Comment faire un copier coller sur Mac ?
16 juillet 2023
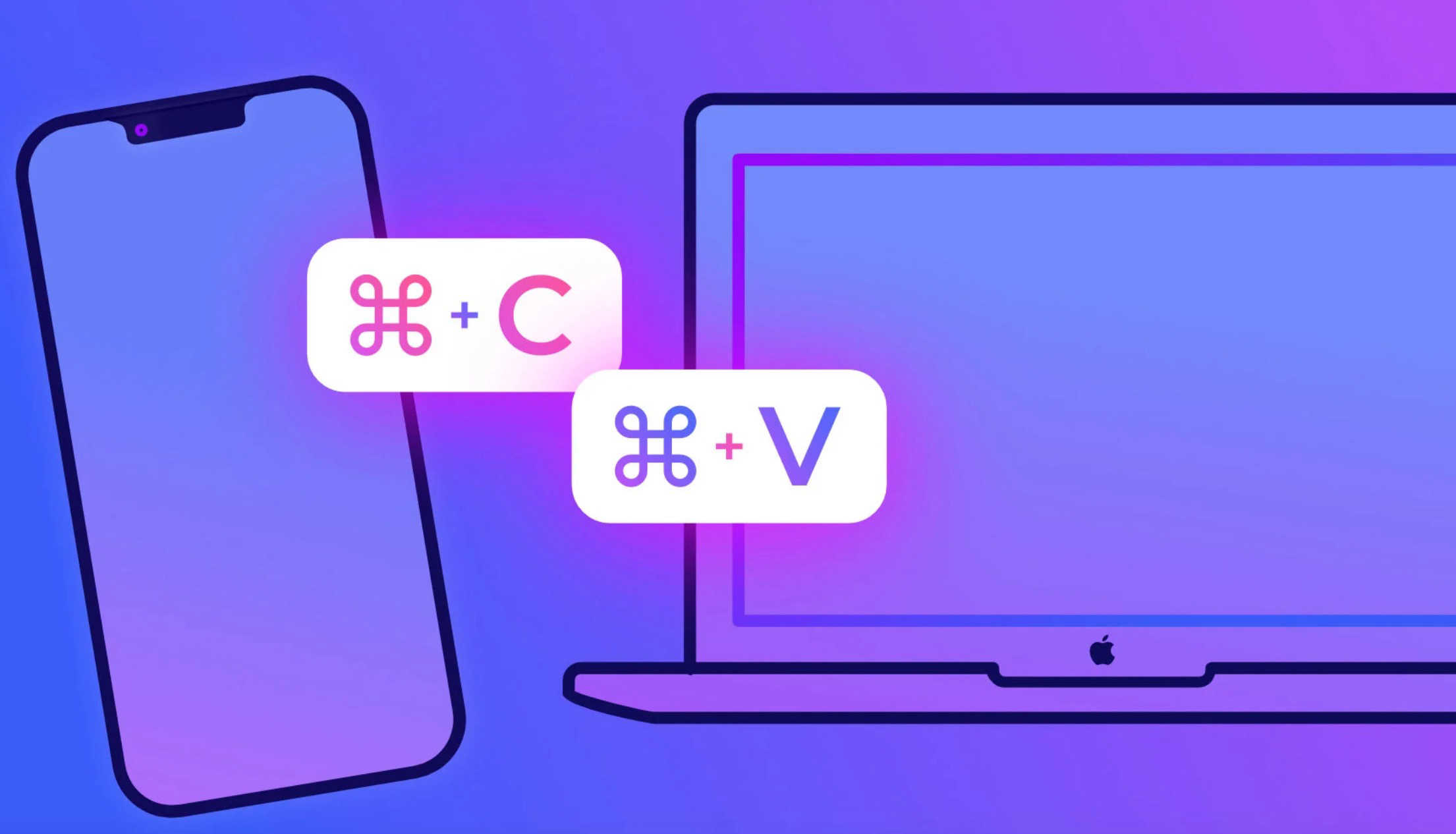
Il est important de savoir maîtriser les fonctionnalités de base de son ordinateur, cela inclut la capacité à effectuer un copier-coller. Cependant, il peut parfois être difficile de comprendre comment cela fonctionne sur un Mac, en particulier pour ceux qui sont habitués aux ordinateurs Windows. C'est pourquoi nous allons vous fournir des astuces pour réaliser cette tâche de manière simple et rapide sur votre Mac.
Il est important de noter que la méthode de copier-coller sur Mac est similaire à celle utilisée sur un ordinateur Windows, mais il peut y avoir des différences dans les raccourcis clavier utilisés. Ainsi, si vous êtes habitué à utiliser les raccourcis classiques (Ctrl + C et Ctrl + V), il vous faudra vous habituer à utiliser Command + C et Command + V sur votre Mac.
Dans cet article, nous allons vous expliquer comment effectuer un copier-coller sur Mac en utilisant les raccourcis clavier, mais aussi en utilisant la souris ou le trackpad. Nous vous donnerons également quelques astuces pour faciliter cette tâche, comme la possibilité de copier plusieurs éléments à la fois ou de copier du contenu d'une image.
En résumé, nous allons vous fournir les informations nécessaires pour maîtriser la fonctionnalité de copier-coller sur votre Mac, pour que vous puissiez effectuer cette tâche efficacement et rapidement.
Comment effectuer un copier-coller sur Mac en utilisant les raccourcis clavier ?
La méthode la plus rapide et la plus efficace pour effectuer un copier-coller sur Mac est d'utiliser les raccourcis clavier. Les raccourcis classiques sont Command + C pour copier et Command + V pour coller. Cependant, il existe d'autres raccourcis clavier qui peuvent également être utilisés pour cette tâche.
Pour copier du texte ou une image, il suffit de sélectionner l'élément que vous souhaitez copier en utilisant la souris ou le trackpad, puis de presser Command + C. Vous pouvez également utiliser le raccourci clavier Command + A pour sélectionner tout le contenu d'un document ou d'une page web.
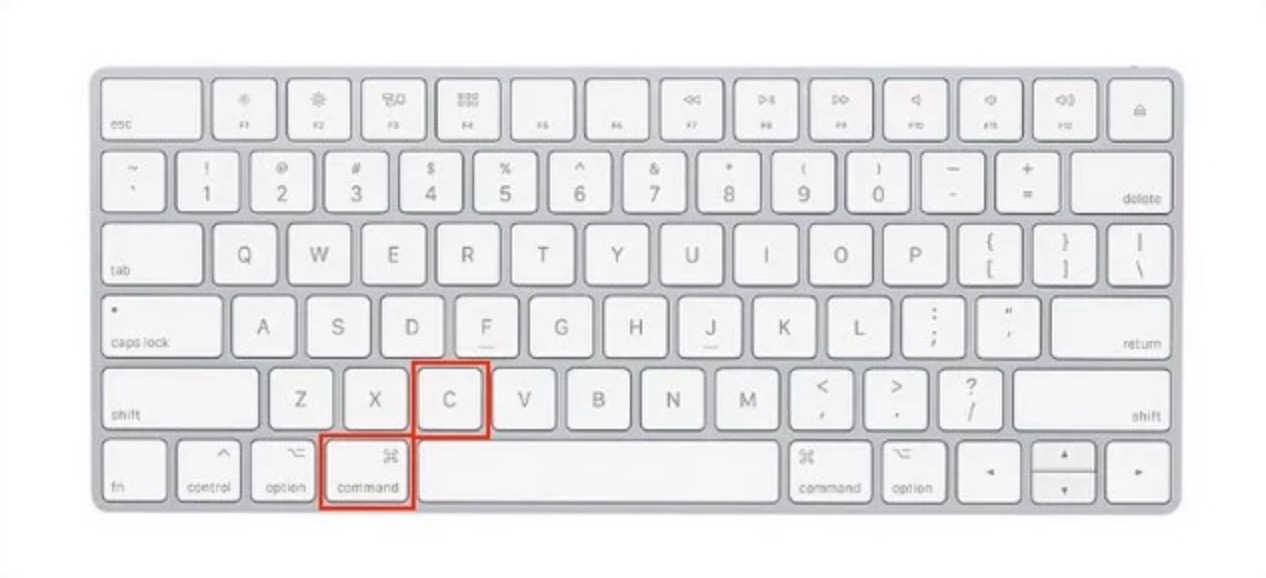
Une fois que vous avez copié l'élément souhaité, vous pouvez coller ce contenu en utilisant Command + V. Il est important de noter que lorsque vous utilisez ce raccourci, le contenu copié sera collé à l'emplacement du curseur, donc assurez-vous d'avoir sélectionné l'emplacement où vous souhaitez coller le contenu avant de presser Command + V.
Il est également possible d'utiliser le raccourci clavier Command + Option + Shift + V pour coller le contenu copié en conservant les formats d'origine. Cela peut être utile lorsque vous copiez du texte avec des mises en forme spécifiques que vous souhaitez conserver dans le document de destination.
En résumé, pour effectuer un copier-coller sur Mac en utilisant les raccourcis clavier, il suffit de sélectionner le contenu souhaité, puis d'utiliser Command + C pour copier et Command + V pour coller. Il existe également d'autres raccourcis clavier qui peuvent être utilisés pour cette tâche, tels que Command + A pour sélectionner tout le contenu d'un document ou Command + Option + Shift + V pour coller en conservant les formats d'origine.
Quelle est la différence entre Command + V et Command + X ?
Il est important de comprendre la différence entre les raccourcis clavier Command + C et Command + X lorsque vous effectuez un copier-coller sur Mac.
Command + C est utilisé pour copier un élément sélectionné. Cela signifie que l'élément sélectionné est copié dans le presse-papiers, mais reste inchangé à sa position d'origine. Cela peut être utile lorsque vous voulez copier un élément pour l'utiliser à un autre endroit sans supprimer l'original.
Command + X, quant à lui, est utilisé pour couper un élément sélectionné. Cela signifie que l'élément sélectionné est copié dans le presse-papiers et supprimé de sa position d'origine. Cela peut être utile lorsque vous voulez déplacer un élément d'un endroit à un autre sans en créer une copie.
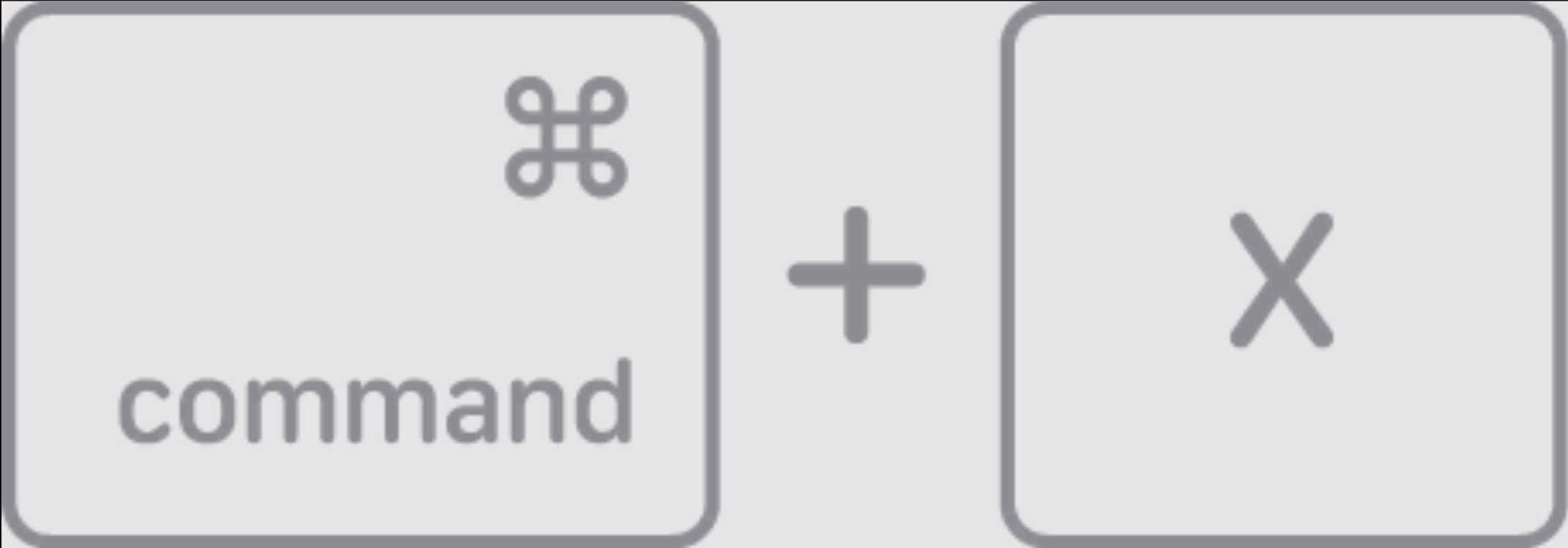
Il est important de noter que lorsque vous utilisez Command + X, l'élément coupé peut être restauré en utilisant Command + Z (annuler) ou en utilisant le raccourci clavier Command + Shift + Z (annuler l'annulation).
Comment effectuer un copier-coller sur Mac en utilisant le trackpad ou la souris ?
Il est également possible d'effectuer un copier-coller sur Mac en utilisant le trackpad ou la souris. Cette méthode peut être plus intuitive pour certaines personnes qui préfèrent utiliser des gestes plutôt que des raccourcis clavier.
Pour copier du texte ou une image en utilisant le trackpad ou la souris, il suffit de sélectionner l'élément souhaité en utilisant un clic gauche et en maintenant enfoncé le bouton tout en déplaçant le curseur. Une fois que l'élément est sélectionné, vous pouvez cliquer sur le bouton droit de la souris ou utiliser le geste deux doigts + clic pour accéder au menu contextuel. Sélectionnez ensuite "Copier" pour copier le contenu sélectionné.
Pour coller le contenu copié, il suffit de placer le curseur à l'emplacement souhaité et de cliquer sur le bouton droit de la souris ou d'utiliser le geste deux doigts + clic pour accéder au menu contextuel. Sélectionnez ensuite "Coller" pour coller le contenu copié à cet emplacement.
Il est également possible d'utiliser les gestes du trackpad pour copier et coller. Pour copier du contenu, il suffit de sélectionner l'élément souhaité en utilisant un clic gauche et en maintenant enfoncé le bouton tout en déplaçant le curseur, puis de faire un geste deux doigts + clic pour copier le contenu sélectionné. Pour coller le contenu copié, il suffit de placer le curseur à l'emplacement souhaité et de faire un geste deux doigts + clic pour coller le contenu copié.
Pour faire simple, pour effectuer un copier-coller sur Mac en utilisant le trackpad ou la souris, il suffit de sélectionner le contenu souhaité en utilisant un clic gauche et en maintenant enfoncé le bouton tout en déplaçant le curseur, puis d'utiliser le bouton droit de la souris ou le geste deux doigts clic pour accéder au menu contextuel et sélectionner "Copier" pour copier le contenu et "Coller" pour coller le contenu copié. Il est également possible d'utiliser les gestes du trackpad pour copier et coller.